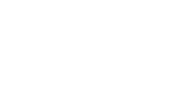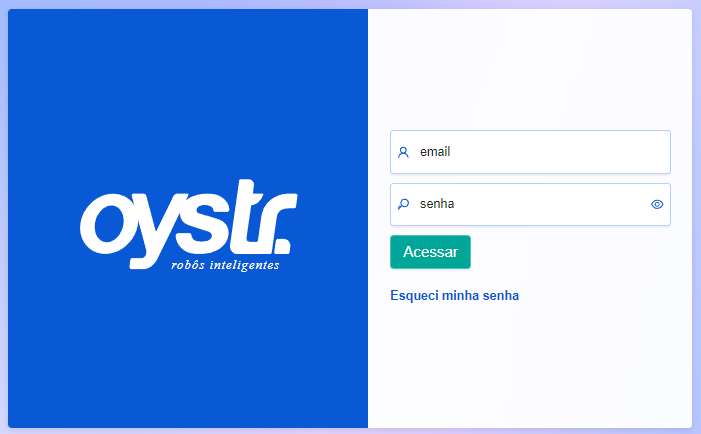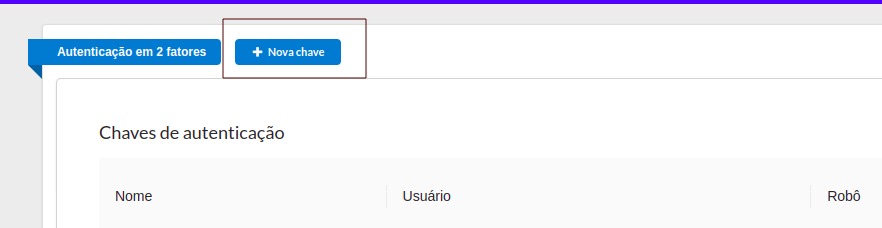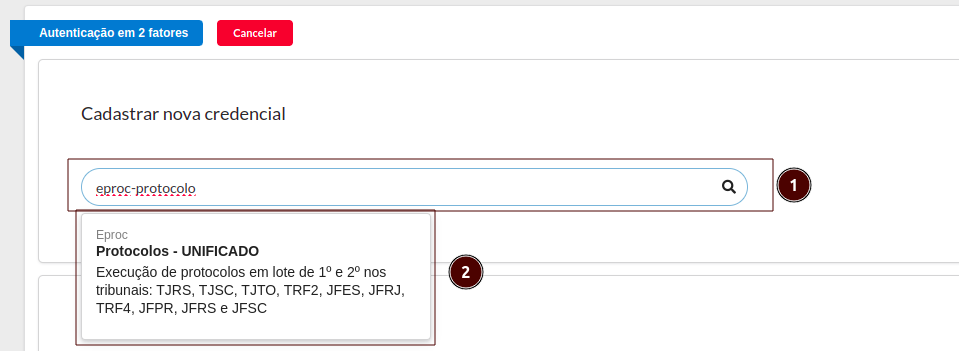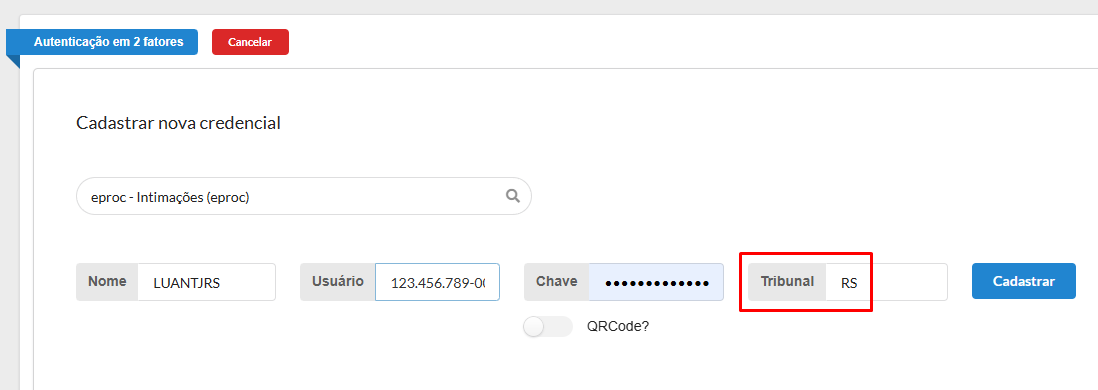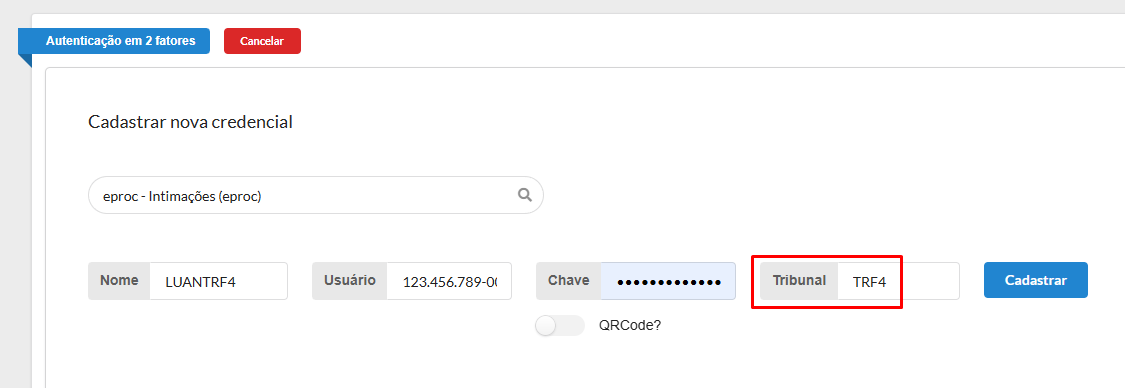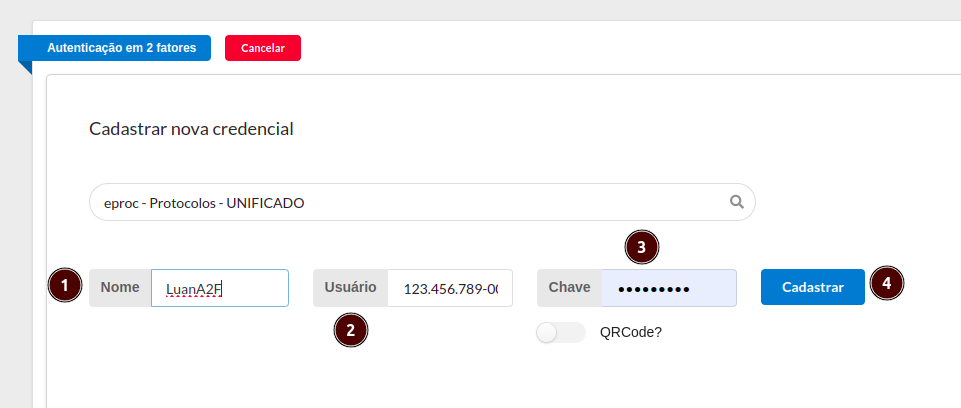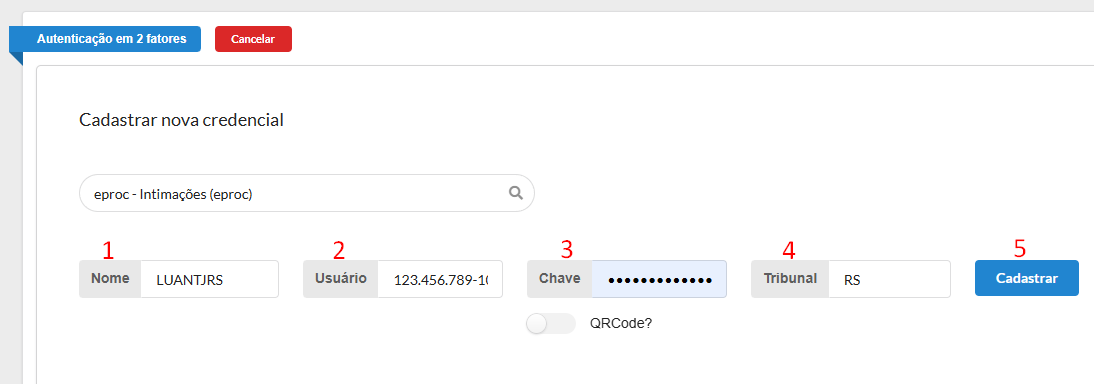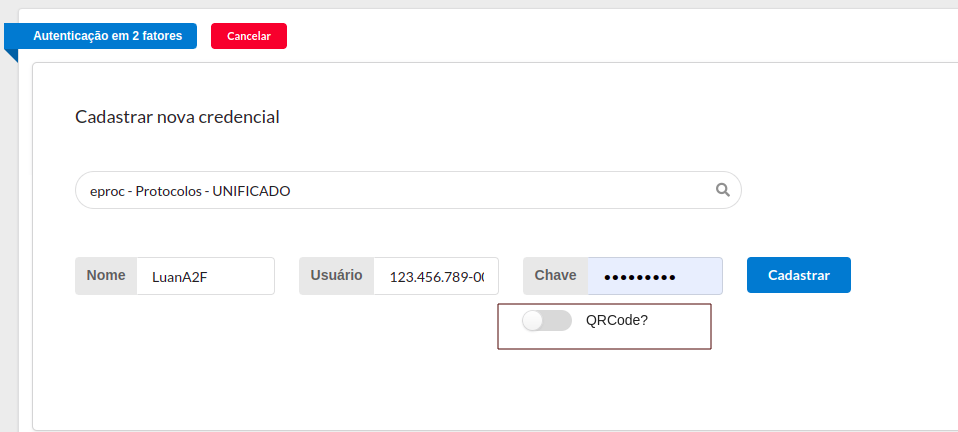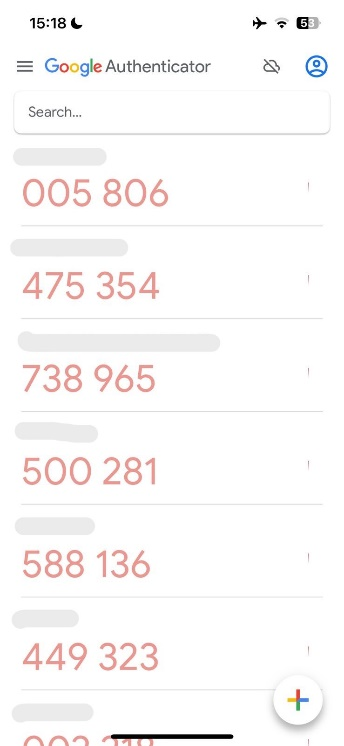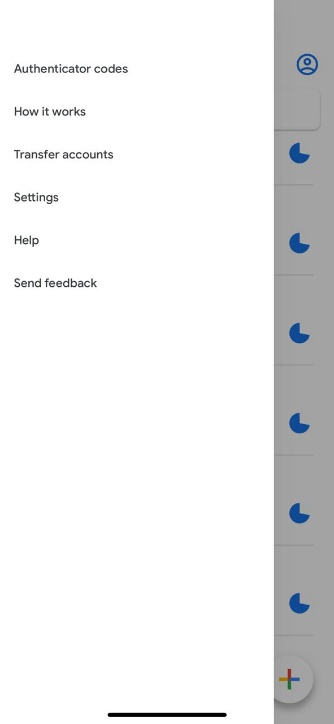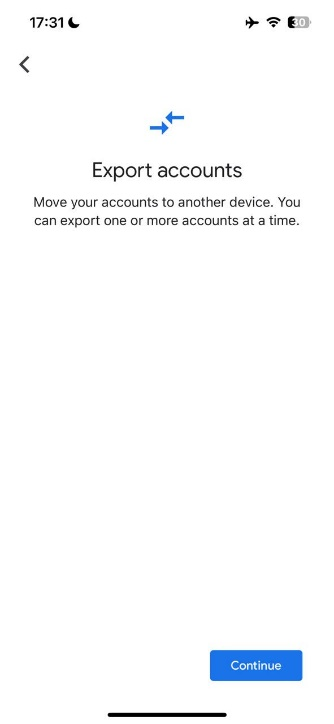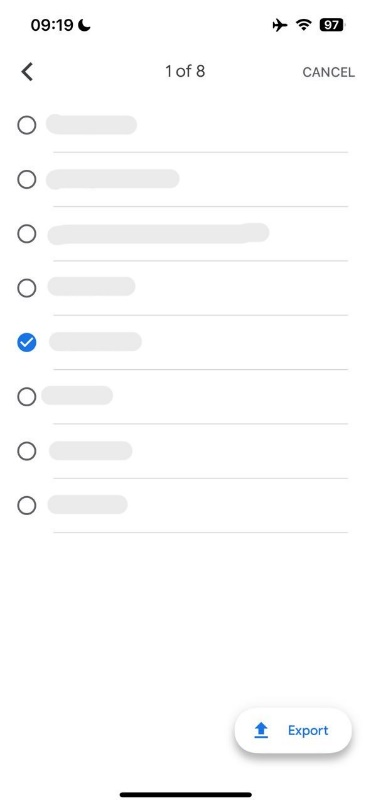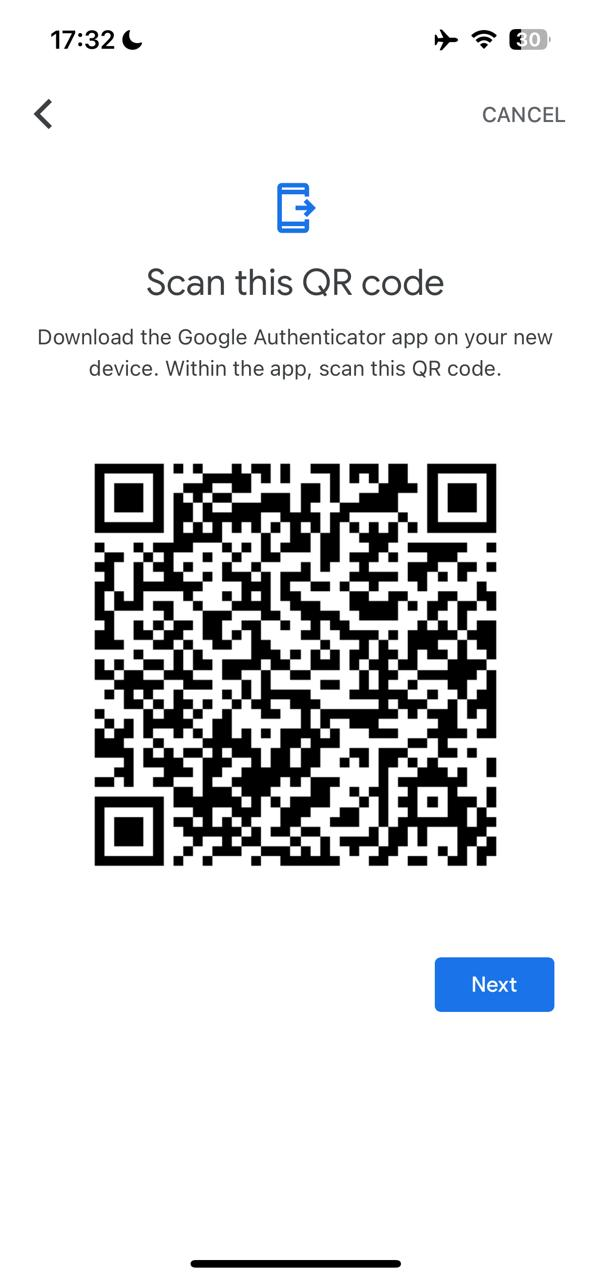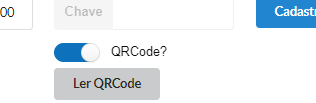CADASTRAR A2F - EPROC
Navegação da Página
Sistemas
| Tribunal | Link | Situação |
| RS - 1º Grau | https://eproc1g.tjrs.jus.br/eproc/index.php | OBRIGATÓRIO |
| RS - 2º Grau | https://eproc2g.tjrs.jus.br/eproc/index.php | OBRIGATÓRIO |
| SC - 1º Grau | https://eproc1g.tjsc.jus.br/eproc/index.php | OPCIONAL |
| SC - 2º Grau | https://eproc2g.tjsc.jus.br/eproc/index.php | OPCIONAL |
| TO - 1º Grau | https://eproc1.tjto.jus.br/eprocV2_prod_1grau/ | NÃO TEM A OPÇÃO |
| TO - 2º Grau | https://eproc2.tjto.jus.br/eprocV2_prod_1grau/ | NÃO TEM A OPÇÃO |
| TRF2 | https://eproc.trf2.jus.br/eproc/ | OPCIONAL |
| JFES | https://eproc.jfes.jus.br/eproc/ | OPCIONAL |
| JFRJ | https://eproc.jfrj.jus.br/eproc/ | OPCIONAL |
| TRF4 | https://eproc.trf4.jus.br/eproc2trf4/ | OBRIGATÓRIO |
| JFPR | https://eproc.jfpr.jus.br/eprocV2/ | OBRIGATÓRIO |
| JFSC | https://eproc.jfsc.jus.br/eprocV2/ | OBRIGATÓRIO |
| JFRS | https://eproc.jfrs.jus.br/eprocV2/ | OBRIGATÓRIO |
| TRF6 - 1º GRAU | https://eproc2g.trf6.jus.br/eproc/ | OPCIONAL |
| TRF6 - 2º GRAU | https://eproc2g.trf6.jus.br/eproc/ | OPCIONAL |
Como cadastrar A2F
Cadastro na Oystr
LEIA: O processo detalhado se aplica especificamente ao robô identificado como 'eproc-protocolo', mas suas configurações serão aplicadas globalmente a todos os robôs do sistema eproc.
|
1 - Acessar a seguinte URL: https://console4.oystr.com.br/auth2f |
|
2 - Se não estiver conectado, o painel da Oystr solicitará o login: |
|
|
|
3 - Clicar em Nova chave |
|
|
|
4 - Pesquisar por eproc-protocolo ou por eproc-intimacao e clicar no robô:
|
|
|
|
Autenticação para o TJRS, em Tribunal coloque RS em letras maiúsculas.
|
|
É possível realizar o cadastro através de um QR Code ao clicar no botão designado para escaneamento e apontar a câmera para o código. |
Cadastro ou Recadastro no Eproc
Clique aqui para acessar o tutorial do eproc: a2f-eproc.pdf
Exportação pelo Google Authenticator
1 – Acesse o App Google Authenticator e clique no menu superior esquerdo “Transferir contas”:
2 – Escolha a conta do ProjudiEproc e clique em “Exportar”:
3 – Após exportar a chave habilite o filtro QRCode? > Clique em Ler QRCode > Aponte a chave para a câmera do computador > Clique em Cadastrar: