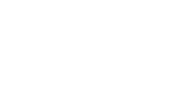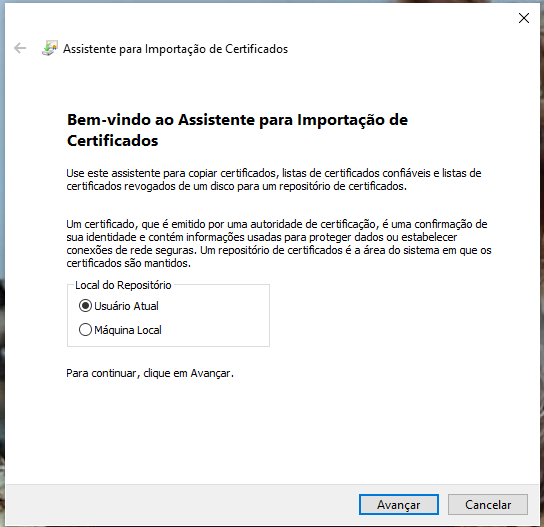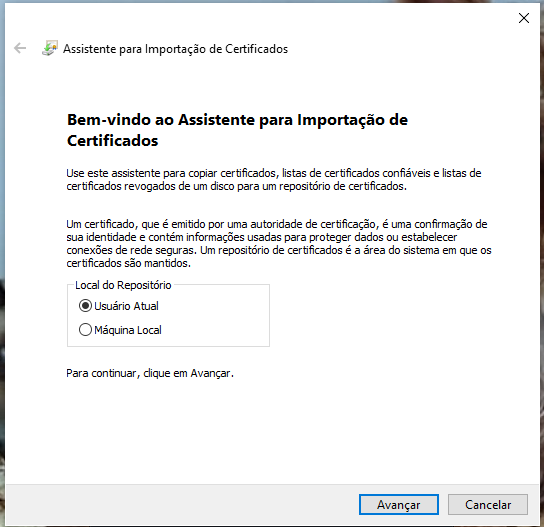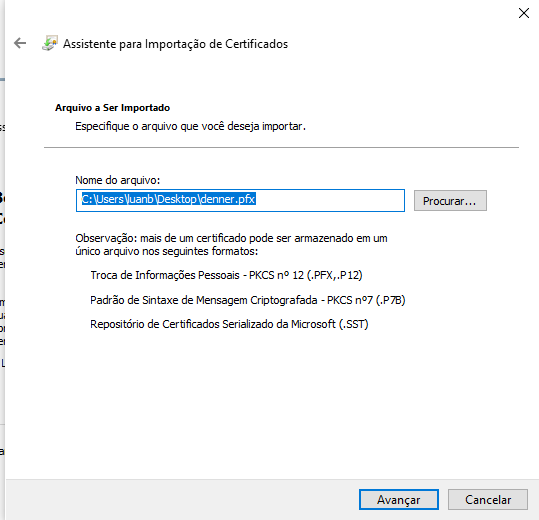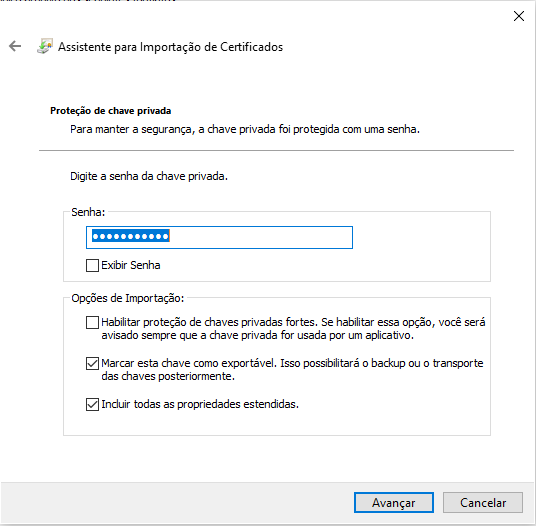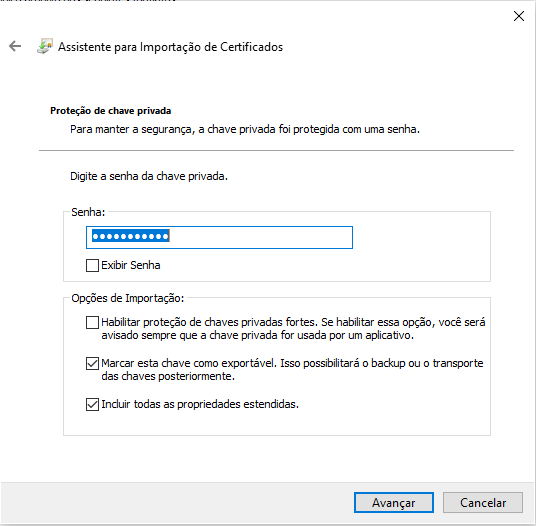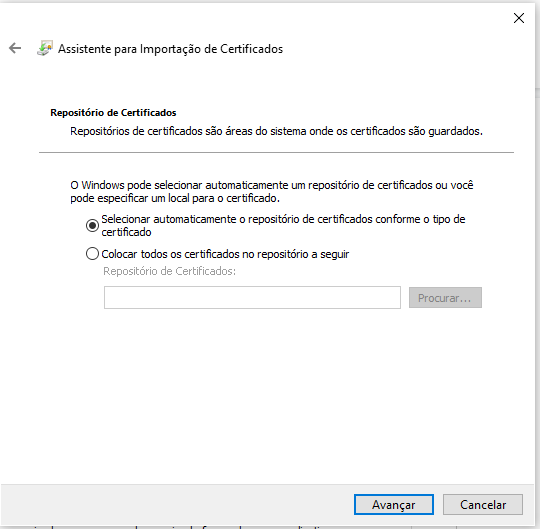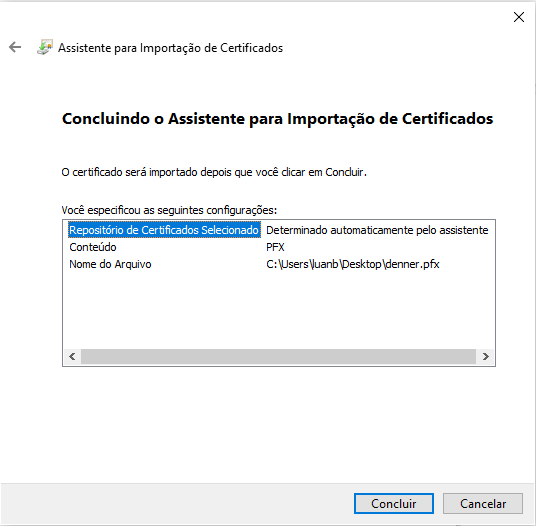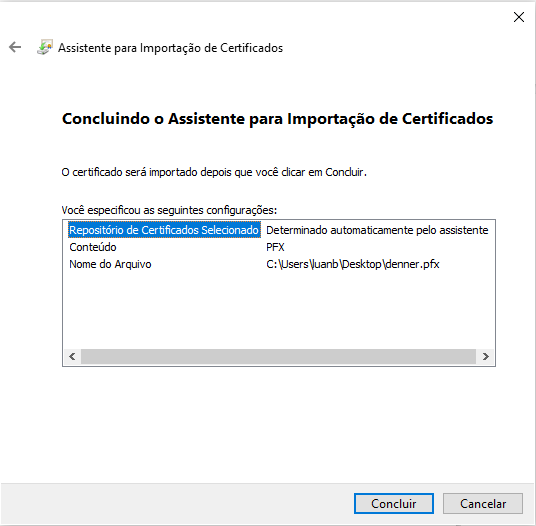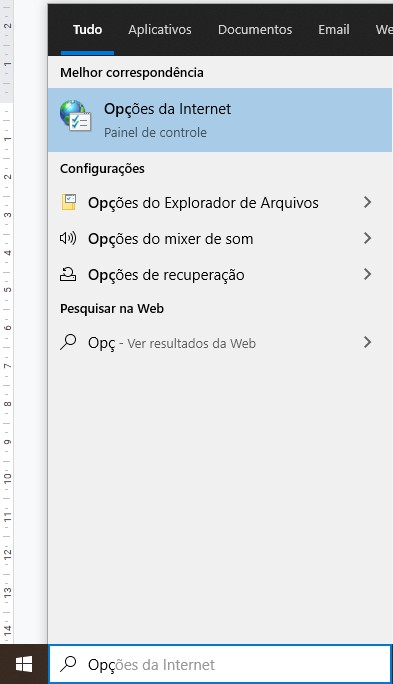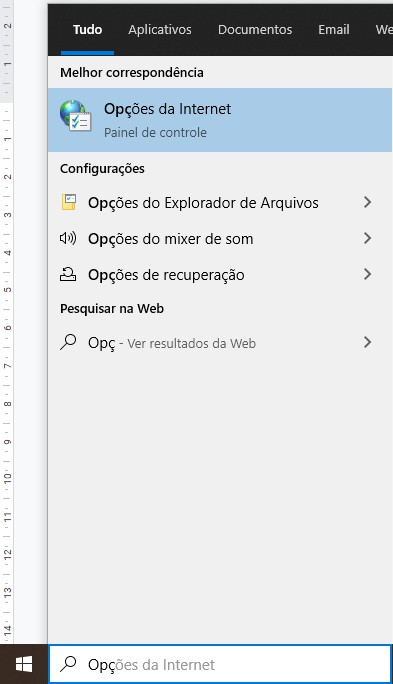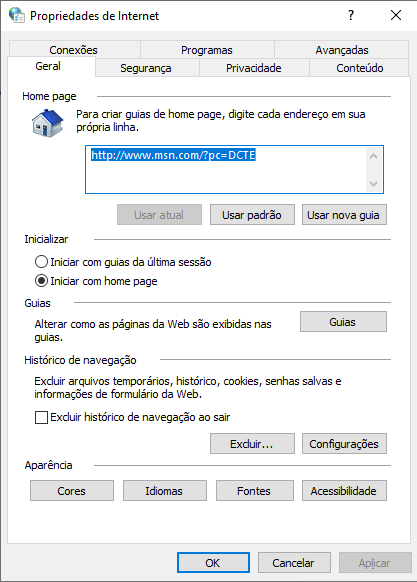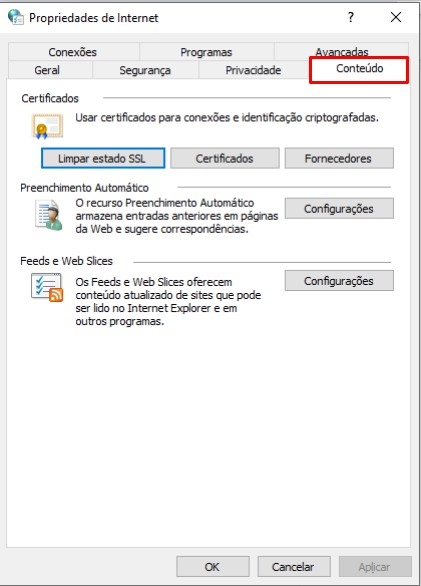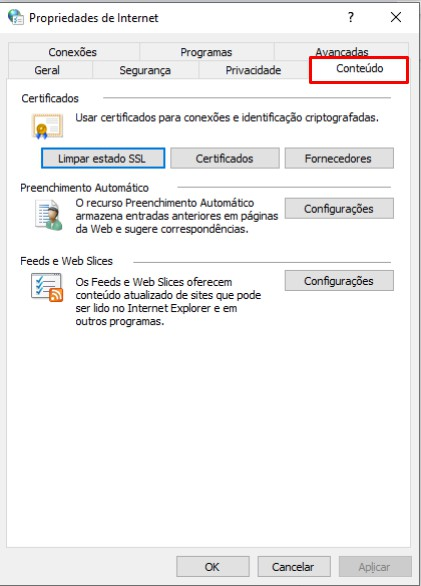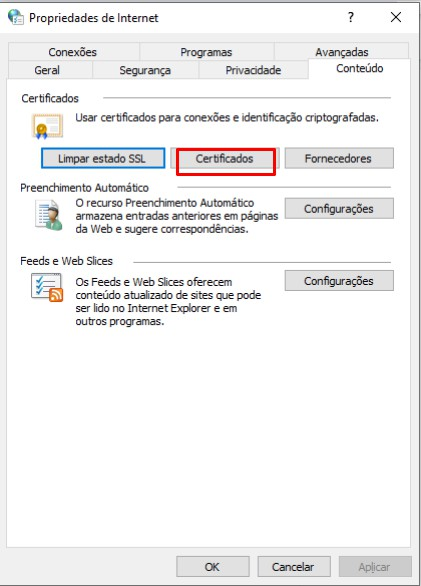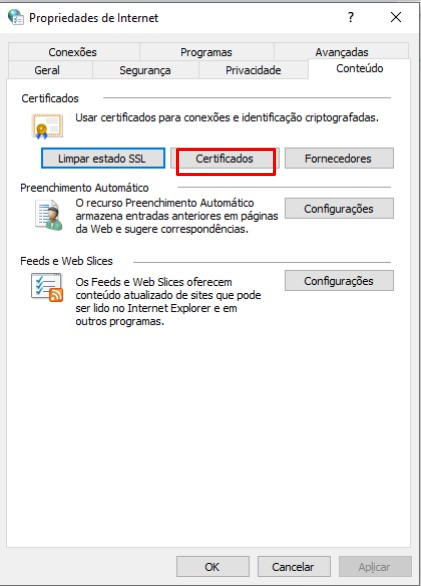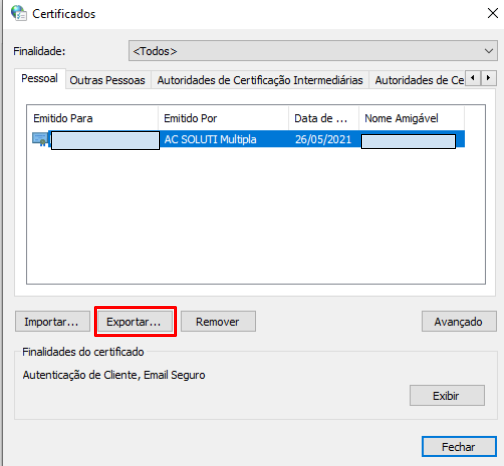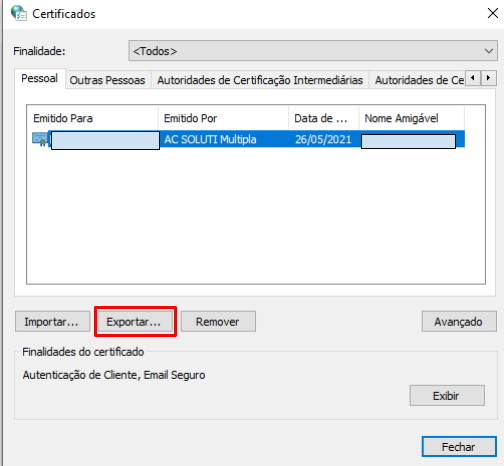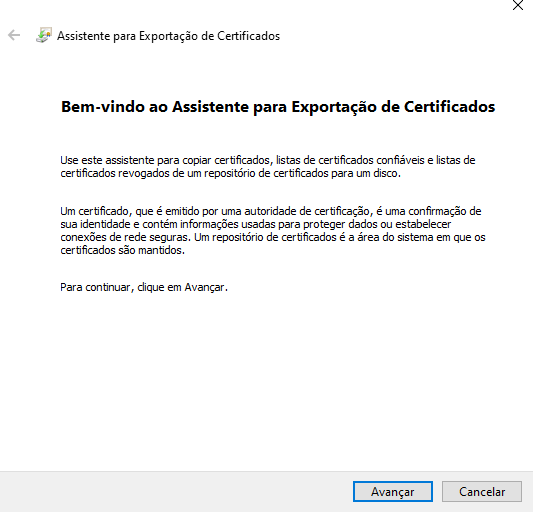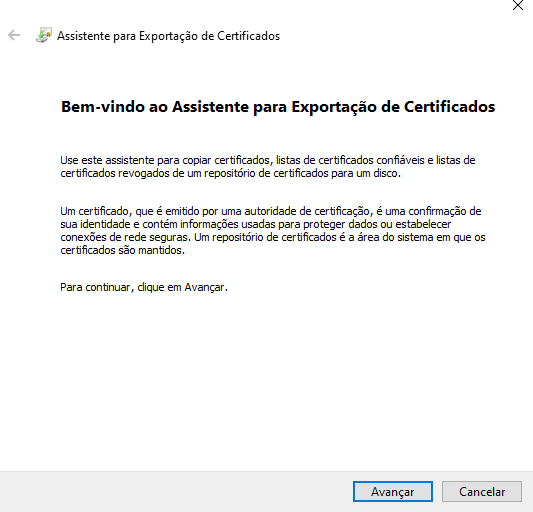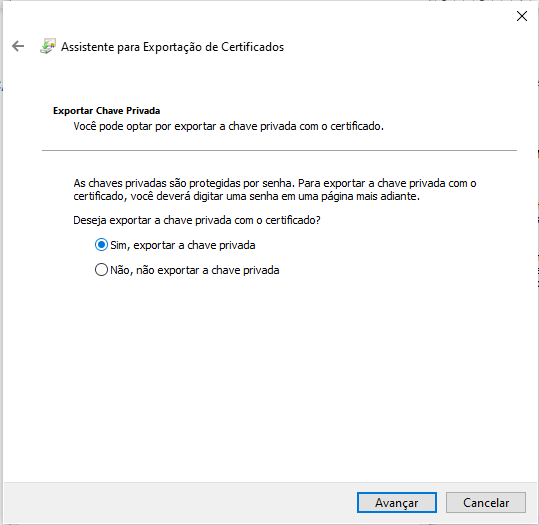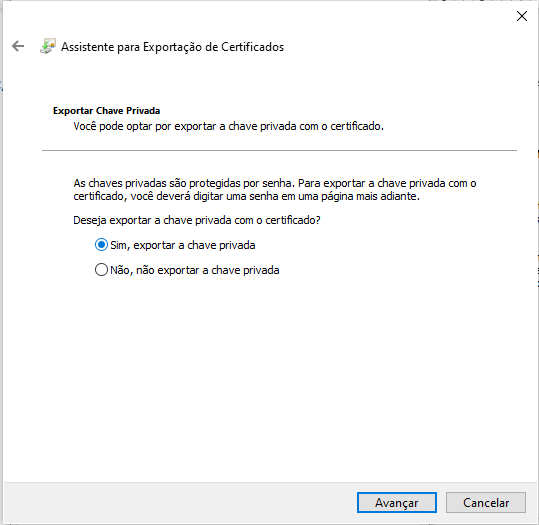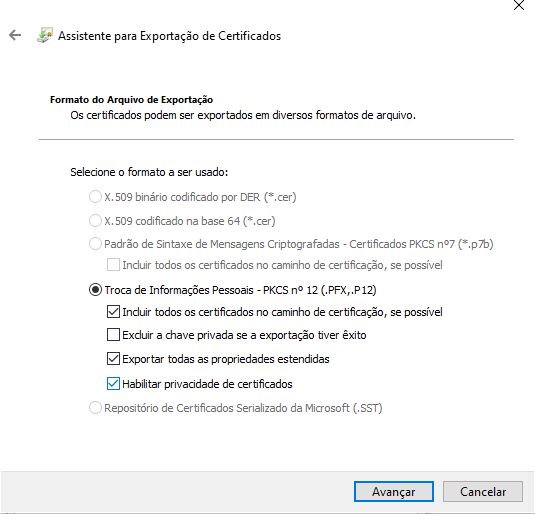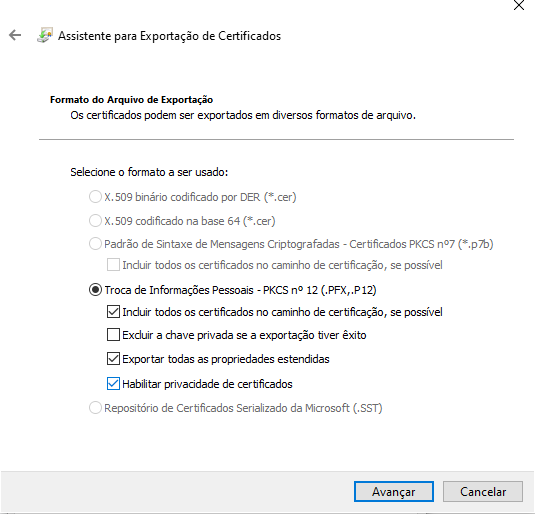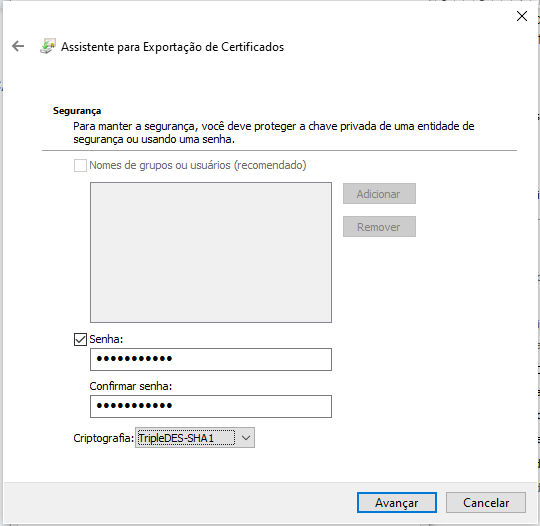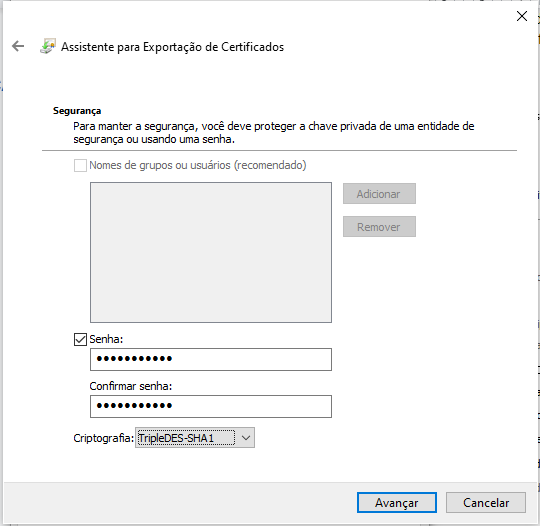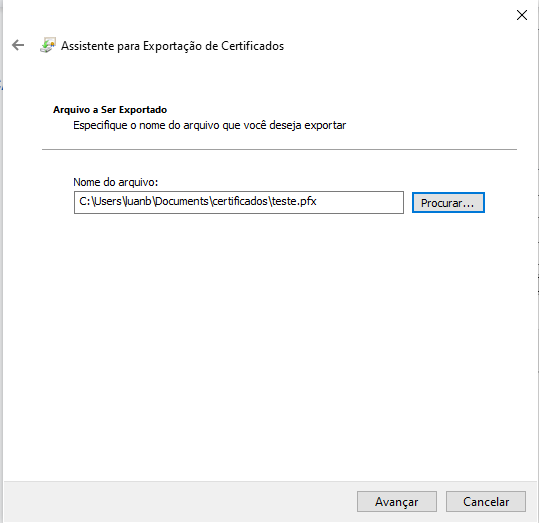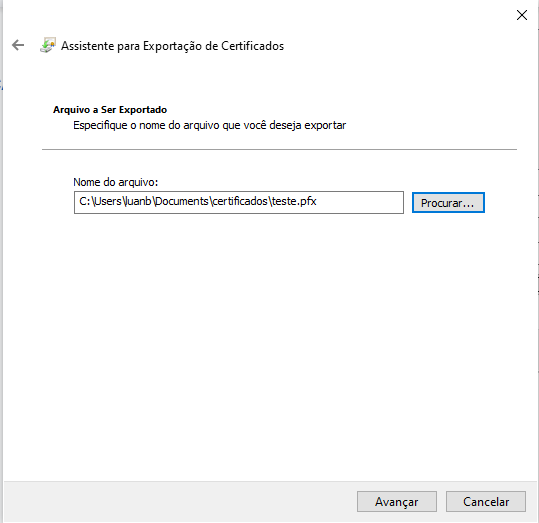INSTALANDO E EXPORTANDO CERTIFICADO A1
Instalação do Certificado
1 - Clicar duas vezes no certificado que deseja instalar.
2 - Clique em avançar
3 - Digite a senha
4 - Marque as opções
- Marcar esta chave como exportável.
- Incluir todas as propriedades estendidas
5 - Clique em avançar
6 - Clique em concluir
Exportando Certificado
1 - Clique na bandeirinha do “Windows”
2 - Digite “Opções da Internet” e clique na opção exibida abaixo
3 - Irá abrir essa tela
4 - Clique em conteúdo
5 - Clique em “certificados”
6 - Selecione o certificado que deseja exportar e clique em “exportar”
7 - Clique em “Avançar”
8 - Marque a opção “Sim, exportar a chave privada” e clique em “Avançar”
9 - Marque as opções e depois clique em “Avançar”:
- Incluir todos os certificados no caminho de certificação, se possível
- Exportar todas as propriedades estendidas
- Habilitar privacidade de certificados
10 - Marque a opção de senha e digite a senha do certificado
11 - Marque a opção de senha e digite a senha do certificado
12 - Clique em “Avançar”
13 - Selecione o lugar que queira salvar o certificado e clique em “Avançar”
14 - Clique em concluir
Após isto, o certificado estará na pasta que foi informada no passo 13. Use esse certificado nos robôs, principalmente no projudi-pr e no tj-rj (segweb)