13. Como se adequar a nova resolução do CNJ - Criando perfis do DJEN e DJE
TUTORIAL - COMO SE ADEQUAR A NOVA RESOLUÇÃO DO CNJ
Olá, usuário Oystr! 👋
Este tutorial foi desenvolvido com o intuito de auxiliá-lo a se adequar a nova Resolução nº 569/CNJ.
PARTE 1:
CRIAÇÃO DE PERFIL EXCLUSIVO PARA O DJEN
1º PASSO: Ao logar em seu perfil, na tela inicial, clique em “Apps”.
2º PASSO: Clique em “Intimações” e após na aba “Perfis”.
3º PASSO: Clique em “Criar perfil DJEN”.
4º PASSO: Aberta a tela de criação, escolha o nome da execução, quais dias deseja executar, os horários de início e fim, o número da OAB que deseja utilizar, bem como sua UF, selecione o tribunal “Intimação DJEN”, por fim, a rotina que deseja utilizar. Ao final, clique em “Salvar”.
O nome da execução refere-se ao nome do perfil, recomendamos identificar como um perfil do DJEN seguido pela identificação da OAB (ex.: DJEN - OAB MG12345).
A opção executar nos dias define os dias que o perfil / automação irá rodar, recomendamos que o perfil rode todos os dias, ou seja, contemple todos os dias da semana.
A opção agendado para refere-se ao horário que o perfil irá iniciar sua captura, ficando a critério do escritório sua configuração. Recomendamos configurarem um horário superior a 0h, pois a meia-noite diversas intimações são disponibilizadas.
A opção horário limite refere-se exatamente ao horário limite que o perfil pode rodar (não ao horário de término da automação). É utilizado principalmente quando há a ocorrência de erros e o perfil não conseguiu rodar em sua primeira captura, sendo assim, o perfil irá realizar novas tentativas de rodagem a cada 30 minutos, até o horário limite definido.
Os campos número e UF da OAB referem-se exatamente ao número e estado da OAB do advogado, respectivamente.
O campo selecione um tribunal refere-se a automação a ser escolhida, selecione a primeira opção Intimação DJEN.
A rotina a ser definida pelo escritório refere-se a rotina de captura. Recomendamos fortemente a opção capturar todo dia, que se define pela captura de todas as intimações disponíveis, independente da data de expedição, gerando maior segurança ao escritório.
5º PASSO: Criado o perfil, ele deverá aparecer na aba “Perfis”, conforme se vê:
Perfeito! Agora o seu perfil já está criado e pronto para receber as intimações do DJEN.
Importante:
- No caso de intimações capturadas pelo DJEN, é necessário criar um perfil específico no App de Intimações.
- As conferências serão feitas na aba “Execuções” do App, e não na tela inicial do Painel de Controle, pois as capturas são feitas via API e não por robô — por isso, não geram execução no painel inicial.
- Conferências mais detalhadas podem ser realizadas pelo relatório do app de intimações.
PARTE 2:
CRIAÇÃO DE PERFIL EXCLUSIVO PARA O DJE
1º PASSO: Ao logar em seu perfil, na tela inicial, clique em “Apps”.
2º PASSO: Clique em “Intimações” e após na aba “Perfis”.
3º PASSO: Clique em “Criar novo perfil”.
4º PASSO: Aberta a tela de criação, insira o nome da execução, selecione os dias que deseja que o perfil funcione, escolha o horário para início e fim da execução do robô do DJE e após, selecione o tribunal “PDPJ - Domicílio Eletrônico” e escolha a rotina “Capturar Todo Dia”.
O nome da execução refere-se ao nome do perfil, recomendamos identificar como um perfil do Domicílio seguido pela identificação do advogado (ex.: Domicílio - Dr. Oystr).
A opção executar nos dias define os dias que o perfil / automação irá rodar, recomendamos também que o perfil rode todos os dias, ou seja, contemple todos os dias da semana.
A opção agendado para refere-se ao horário que o perfil irá iniciar sua captura, ficando a critério do escritório sua configuração. Recomendamos configurarem um horário superior a 0h, pois a meia-noite diversas intimações são disponibilizadas.
A opção horário limite refere-se exatamente ao horário limite que o perfil pode rodar. É utilizado principalmente quando há a ocorrência de erros e o perfil não conseguiu rodar em sua primeira captura, sendo assim, o perfil irá realizar novas tentativas de rodagem a cada 30 minutos, até o horário limite definido.
O campo tipo de perfil deve ser utilizado apenas nos casos em que o escritório deseja restringir as intimações a serem capturadas pelo robô. Caso o escritório opte pela captura geral, basta manter o campo vazio.
O campo meio de comunicação deve ser utilizado quando optarem pela restrição de algum meio de comunicação. Caso o escritório opte pela captura geral, basta manter o campo vazio.
O campo selecione um tribunal refere-se a automação a ser escolhida, selecione a opção PDPJ Domicílio Eletrônico.
A rotina a ser definida pelo escritório refere-se a rotina de captura. Recomendamos fortemente a opção capturar todo dia, que se define pela captura de todas as publicações disponíveis, independente da data de expedição, gerando maior segurança ao escritório.
A opção tipo de leitura refere-se ao filtro a ser aplicado para captura das publicações, aguardando leitura ou aguardando cumprimento. Recomendamos a configuração para aguardando leitura, capturando as intimações e citações pendentes de ciência.
O campo tipo intimação refere-se as publicações disponíveis no Domicílio, citações e intimações, caso queira capturar apenas uma dessas publicações, basta selecioná-la, caso optem por uma captura geral, selecionem “Todos”.
O campo perfil refere-se a mesma restrição informada anteriormente, visando restringir a captura.
Os campos data inicial de consulta e data final da consulta referem-se a campos de restrição da data de captura. Recomendamos que os campos permaneçam vazios, para que a captura do perfil seja generalista, capturando todas as publicações pendentes.
O campo filtro representantes refere-se a restrição de captura a algum representado, constante na tela inicial, logo após o login. Caso o escritório opte pela captura geral, basta manter o campo vazio.
O campo validar credenciais visa selecionar a credencial cadastrada para o robô do domicílio (acesse o passo a passo para cadastro da credencial).
Após selecionada a credencial, clique em testar e depois em salvar.
5º PASSO: Criado o perfil, ele deverá aparecer na aba “Perfis”. Dessa forma, o seu perfil já está criado e pronto para receber as intimações do DJEN.
OBSERVAÇÕES IMPORTANTES
CONTAGEM DE PRAZO - DJE:
-
Citação eletrônica confirmada:
O prazo inicia no 5º dia útil após confirmação de leitura.
-
Citação eletrônica não confirmada:
Para pessoas jurídicas de direito público, o prazo inicia 10 dias corridos após envio da citação ao DJE. Para pessoas jurídicas de direito privado, o prazo não se inicia e a citação deve ser refeita, considerando que a ausência de confirmação deve ser justificada (pena de multa).
-
Demais intimações e comunicações processuais:
As confirmadas, o prazo conta a partir da data da confirmação e, se ocorrendo em dia não útil, o prazo inicia no próximo dia útil. As não confirmadas, o prazo inicia 10 dias corridos após o envio da comunicação.
CONTAGEM DE PRAZO - DJEN:
-
O prazo processual inicia no primeiro dia útil seguinte à data da publicação no DJEN.
- Disponibilização: Dia útil seguinte à data do envio (data constante no DJEN e disponibilizada pela automação).
Publicação: Dia útil seguinte à data dadisponibilização.
Começo do prazo: Dia útil seguinte à data dapublicação.
FAQ
1) Considerando que o DJEN e o DJE são os novos canais de comunicação, devo excluir os meus outros perfis no meu painel de controle do App de Intimações da Oystr?
R: Não. A nossa recomendação é que configure seu aplicativo de intimações para capturar as intimações em todas as fontes possíveis (DJEN, DJE e Tribunais), visando não acarretar em ausência de captura de intimação.
2) Ter vários perfis criados (DJE, DJEN e Tribunais) em meu painel pode causar duplicidade no recebimento das intimações?
R: Sim. Atualmente, o App de Intimações trata as intimações como diferentes, mesmo quando se trata da mesma intimação publicada em locais distintos. A Oystr já está trabalhando nesta frente para eliminação das duplicidades.
3) Devo criar somente um perfil do DJEN no meu painel do App de Intimações ou vários perfis?
R: Sendo OABs com números diferentes, crie um perfil para cada uma. Tratando-se de OABs suplementares (mesmo número em diferentes estados), um único perfil é suficiente.
4) Qual tipo de “rotina” devo utilizar em meu perfil do DJEN?
R: O perfil do DJEN deve ser configurado com o tipo de rotina “Capturar todo dia”. Este tipo de rotina buscará todas as intimações disponíveis no momento da captura.
5) Somente a criação de perfis é suficiente dentro do painel de controle da Oystr?
R: A criação dos perfis é suficiente para a captura de intimações. Contudo, a inserção de credenciais e de autenticações de dois fatores são passos necessários para que os perfis criados funcionem em seu perfeito estado. Caso não tenha conhecimento de como inserir credenciais e autenticações de dois fatores em nosso painel, acesse o seguinte link: https://wiki.oystr.com.br/ , clique em “Tutoriais e FAQ’s” e verifique o passo a passo para ambos os casos.
6) O "perfil DJEN", disponibilizado no painel de controle da Oystr, faz a pesquisa de informações no painel do DJEN ou no painel dos tribunais?
R: O perfil DJEN realiza buscas exclusivamente dentro do sistema DJEN, que é a fonte configurada para esse perfil. Ele não acessa os portais dos tribunais individualmente para coletar informações. Como o DJEN já consolida intimações de diversos tribunais, é possível que algumas informações encontradas por esse perfil também estejam disponíveis em outros sistemas. No entanto, o perfil em si não navega por outros portais — ele apenas exibe aquilo que o próprio DJEN entrega.
7) Utilizo somente o robô de intimações e não o App de Intimações. Consigo capturar intimações do DJEN por meio de robô?
R: Não. No caso de intimações capturadas pelo DJEN, é necessário criar um perfil específico no App de Intimações. As conferências devem ser feitas na aba “Execuções” do App, e não na tela inicial do Painel de Controle, pois as capturas são feitas via API e não por robô — por isso, não geram execução no painel inicial.
8) Caso verifique que alguma intimação não foi capturada ou apresentou erro, o que fazer?
R: Entre em contato imediatamente com o suporte técnico da Oystr. Você pode acioná-los por WhatsApp: (41) 99148-7519, Painel de controle, na aba “Ajuda”; ou ainda por e-mail: suporte@oystr.com.br. Importante: como são equipes diferentes em cada canal, evite acionar todos ao mesmo tempo — isso pode gerar retrabalho interno e atrasar seu atendimento. Caso o suporte não consiga resolver sua demanda por qualquer motivo, entre em contato com seu gerente de conta pelo e-mail exclusivo.
⚠️ Restou alguma dúvida?
Entre em contato conosco através do canal de suporte.
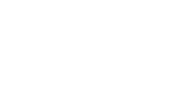



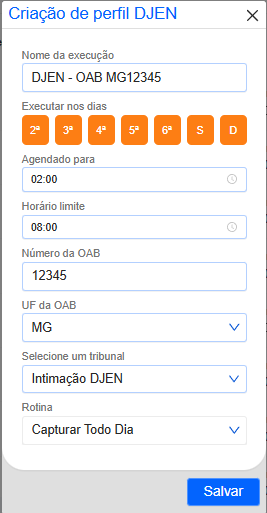

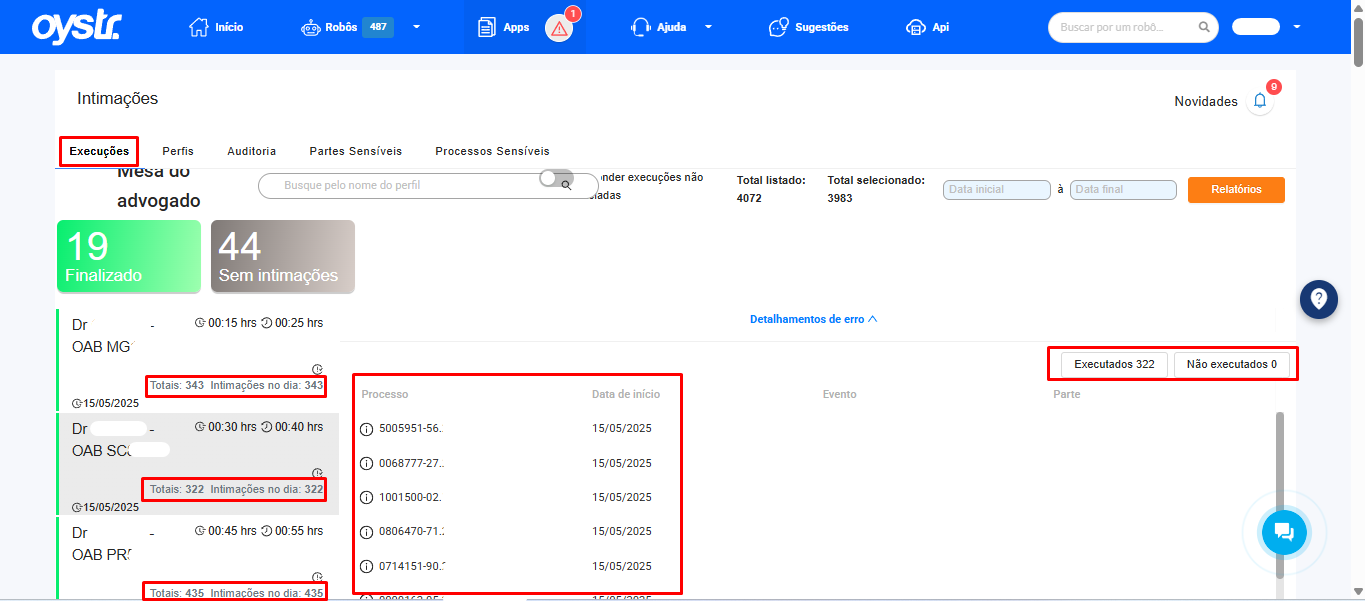

No Comments