CADASTRO CREDENCIAL - VAULT
Como salvar Credencial
URL: https://console4.oystr.com.br/
1 – Entrar com login e senha no painel da Oystr:
2 – No canto superior direito, clique no seu email:
3- Clique em Senhas e Credenciais:
4 – Para cadastrar suas senhas e certificados A1, clique no ícone + Credencial:
6 – Ao clicar nesse campo, você vai escolher em qual robô que deseja salvar sua credencial, a depender do sistema:
-
Sempre deixar habilitado a opção “Salvar no vault novo”.
-
Quando se tratar dos robôs de tribunais, opte pelos “unificados”. São robôs que abrangem mais de um estado naquele sistema (ex.: pje), e consequentemente, sempre terão a versão mais atualizada.
-
Exemplos de nomes dos robôs:
-
Eproc – eproc-intimacao
-
Pje – pje-tj-intimation
-
Projudi – projudi-intimacao
-
TJ/RJ Sistema Próprio – tj-rj-intimacao
-
Creta – creta-intimacao
-
Tucujuris – tucujuris-tj-ap-intimacao
-
-
É possível salvar mais de uma credencial por vez. Basta digitar o nome dos robôs:
7 - Após clicar no robô escolhido, clique em Avançar:
8 - Formas de credenciais:
- Usuário e senha:
-
-
Basta preencher o campo Usuário, Senha, selecionar um tribunal e testar.
-
Caso o acesso seja o mesmo para todos os tribunais daquele sistema, basta salvar uma vez.
-
Caso o login/senha seja diferente entre os tribunais, indicamos que padronizem. Essa mudança facilitará o acesso pelo robô e o dia a dia do escritório/empresa.
-
-
-
Certificado A1
- Habilitar a opção Certificado Digital (A1);
- Preencher o campo CPF, selecionar certificado, PIN, selecionar um tribunal e testar;
- Formato do certificado na máquina é .pfx. Ícone:
- Caso o certificado acesse todos os tribunais daquele sistema, basta salvar apenas uma vez.
- Ao clicar em testar, o robô irá pegar as informações preenchidas e validar no site do tribunal indicado.
- Se a credencial estiver errada significa que algum campo foi preenchido incorretamente, então confirme os dados informados.
- Validar diretamente no tribunal;
- Confirmar se o arquivo .pfx foi instalado corretamente na máquina;
- Confirmar se o PIN está correto;
- Caso o erro persista, acione o nosso time de suporte.
9 - Se as informações estiverem corretas, basta preencher o nome da Credencial
- Caso acesse todos os estados com aquela mesma credencial, indicamos preencher com o nome + sobrenome do advogado;
- Caso seja de um estado específico, indicamos colocar o nome do advogado + sigla estado;
- Caso seja credencial de outros sistemas/portais/bancos, indicamos salvar com o nome do responsável ou cliente.
PONTOS DE ATENÇÃO
- A credencial salva estará disponível no robô logo em seguida. Basta clicar no segundo ícone “Ir para o robô”:
- Você pode salvar várias credenciais e senhas em todos os robôs contratados.
- Sempre atualizar as credenciais caso a credencial passe por alguma alteração (nova senha, certificado A1 renovado, etc.).
- Você pode excluir a credencial quando não for mais útil ao clicar no ícone “Remover”:
- Na coluna “Tipo” é possível identificar quais credenciais são usuário/senha (ícone cadeado) ou certificado A1 (ícone certificado):
NOVIDADES
- Agora você não precisa mais excluir a credencial e adicionar uma nova, basta clicar no ícone “Editar” e atualizar os dados (usuário/senha ou certificado A1):
- Possibilidade de verificar o histórico de uso da credencial:
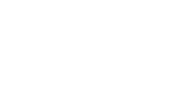
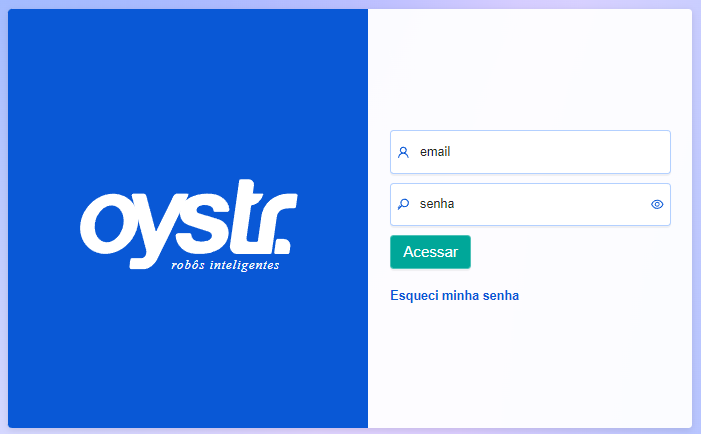
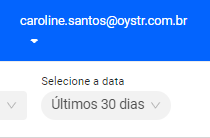
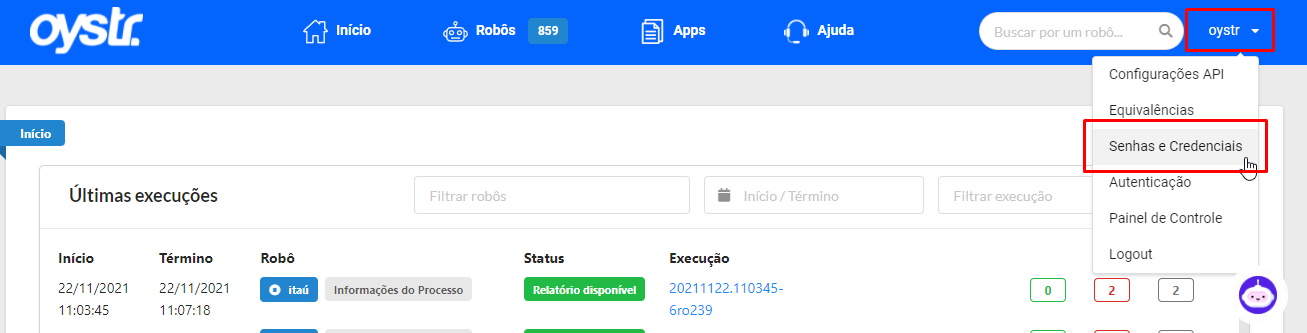
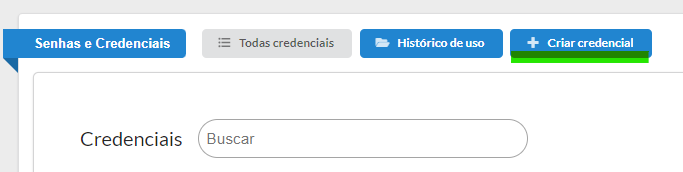
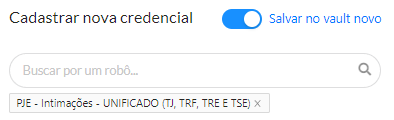
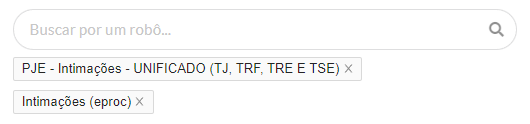
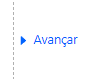


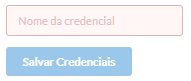
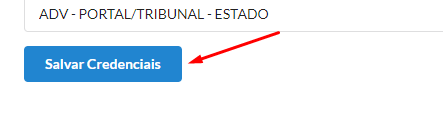
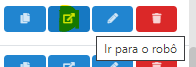
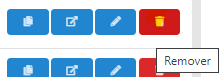
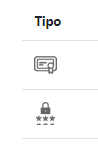
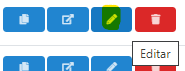
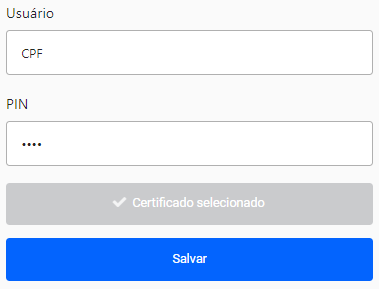
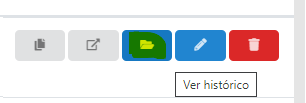
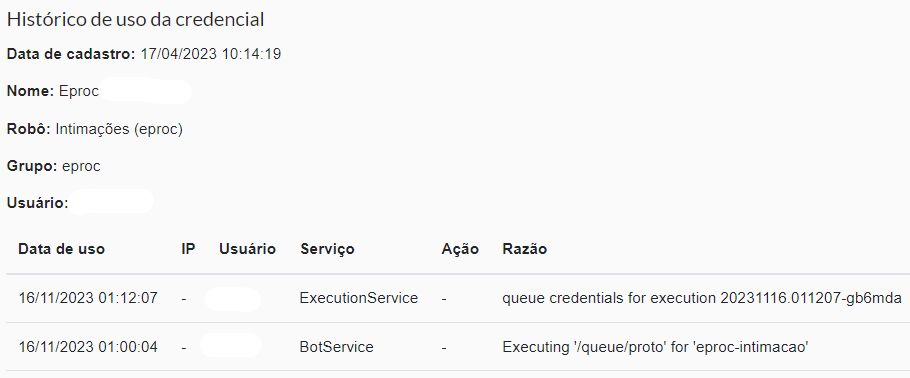
No Comments